Discover how Nanosurf’s WaveMode technology on the DriveAFM revolutionizes semiconductor metrology with faster, more ...
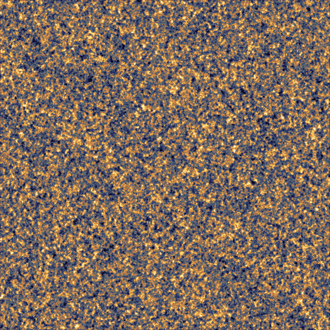
The ultimate tool for nanoscale research from biological molecules to advanced new materials.
The versatile mid-range research AFM that grows with your demands in modes and accessories.
A compact affordable research AFM that is astoundingly easy to use, with more than 30 modes and options.
Fastest reliable sub-Angstrom surface roughness metrology.
Bringing the power of DriveAFM to a wafer metrology system purpose-built for the requirements of the semiconductor industry.
Measure roughness and other material properties of heavy and large samples up to 300 mm and 45 kg.
For unique requirements, we will design a bespoke AFM solution, leveraging our decades of engineering expertise.
Slide an AFM onto your upright optical microscope turret for a leap in resolution.
One of the smallest ever AFMs, created for integration into custom stages or existing setups.
A flexibly mountable research-grade scan head for integration into custom stages or existing set ups.
What is atomic force microscopy (AFM)? How does AFM work? What AFM modes do I really need? How do I get started with AFM?
Learn how AFM works with cantilever/tip assembly interacting with the sample. Explore CleanDrive technology, calibration methods, and feedback principles for precise nanoscale imaging.
An overview of common AFM modes. To learn about each mode in more detail and see application, view the full article.
We regularly publish detailed reviews providing practical guidance and theoretical background on various AFM applications.
Read detailed technical descriptions about selected AFM techniques and learn how to perform specific measurements on Nanosurf instruments.
A library of links to research papers in which Nanosurf instruments were used.
Learn AFM from our library of recorded webinars, covering different measurement techniques, modes, and areas of application.
Short video clips explaining how to perform different operations on Nanosurf instruments.
Watch a product demonstration to learn about the capabilities of our AFMs.
Short videos of our AFMs.
Browse news articles, press releases and a variety of other articles all around Nanosurf
Browse Héctor Corte-Léon's weekly experiments, for inspiration, entertainment, and to discover everyday applications of AFM.

Héctor here, your AFM expert at Nanosurf calling out for people to share their Friday afternoon experiments. Today I upload a brief tutorial on how to automatize roughness analysis using MountainsSPIP.You will learn:
After the post about roughness of ball point pens, many people approached me last week and asked if data analysis with MountainsSPIP can be automatize somehow, because they have to repeat the same analysis over and over but they are not very familiar with the software.
Do not panic.
Here are three ways of automatizing roughness analysis with MountainsSPIP. (Steps 1 to 6 are to setup the scene, and steps 7 and beyond are to show you how to automatize steps 1 to 6).
1. Our test data will be the surfaces we generated in Gwyddion for the roughness analysis tutorial posted a few weeks ago.

With one addition, I will add a surface with large curvature, something similar to the ball of the ball point pen. I created it in the same way as I created the other artificial surfaces in Gwyddion, this one uses waves in x and y and very low spatial frequency.

If you missed how to generate surfaces on Gwyddion, I covered that in several posts:
FridayAFM - Particle detection
FridayAFM - Neural networks and Gwyddion
2. Load data onto MountainsSPIP by drag and drop. Data in MountainsSPIP is called studiable.

The software will automatically represent the image if it is the first studiable on the project.

3. Before we begin the roughness analysis, we need to substract the large background. To do so, we are going to apply a filter that separates the roughness (small features), from the wavines (large features).

4. Adjust the cut-off depending on the size of your features to separate what you consider roughness and what is for you part of the wavines.

This will give you two new surfaces.

5. Now calculate the power spectrum density function of each image.

This will give you three graphs which are quite interesting.

By the way, do you know that MountainsSPIP has sticky notes which let you add fridayAFM style to your reports...

Note that I also changed the zoom factor to better show you the graphs.
As I was saying, these graphs are quite interesting and complement the discussion we were having on the post FridayAFM - Gwyddion roughness analysis. Note that Gwyddion plots the inverse of the distance so the graphs are inverted in respect to the ones on Gwyddion. Now, focus your attention on the PSD of the original surface. It looks like the ones we analyzed in Gwyddion, one "smooth" bump. Meanwhile, the one that is pure background tends to have most of its contribution towards high values of x, while the one that is "roughness" has the contributions towards low values of x. Note also that the surfaces that came from the filter tend to have spikes and distances where there isn't contributions at all. This is a typical feature of filters, and can help identify when data has been filtered (e.g. to make it look better). Cool feature right?
6. With the roughness selected, click on calculate parameters, this will let you calculate roughness indicators.

This opens a menu that lets you select which standard and which indicators you want to use (I leave in default, it is not important here what you choose for this example).

After closing the dialog, you will obtain a table with the results.

Save the document.
Now we are ready to automatize all these steps.
7. The first way of automatize this roughness analysis consists in dragging a new data file which replaces the current studiable with a new one.

Automatically the analysis is redone with the new data.

8. The second automatization route consists in creating a minidoc. Select the studiable and all the steps on the workflow (also the sticky notes on the the main window) and click Save as Minidoc.

Give it some meaningful name and maybe an icon.

Believe me, it pays of spending time on the name and the icon, otherwise overtime you will forget if it was Roughness, Roughness Final, Roughness Final Final, or Roughness Extra. For instance, I have a cat to analyze steel.

After you finishing name it, you will be presented with the minidoc to fine tune it. If you don't have anything else to add, simply close it and now it is ready to be used.

9. To use the minidoc, load another estudiable into the workflow.

Then selected it, go to minidocs, and click on your minidoc.

You will see that automatically the same steps are applied to the new studiable.

So far good, this saves some time... Hold on, the last way of automatize things will blow your mind.
10. Remember that you saved the document at the end of step 6? Now go to file "apply template".

The menu that opens basically lets you choose a number of files that will be used as the studiable in the document you use as a template, and you can choose if the output is new MountainsSPIP files, images... or an excel

and like that, in seconds...

All your data files analized and reports created.

and what is better, if you are systematically studying how a parameter gets affected by some variable... the summary in CSV format which can be imported for instance into Excel.

Let's recap. We used some test images to show some of the automatization capabilities in MountainsSPIP. The automatization is particularly useful when analyzing the same type of data all the time (e.g. roughness analysis). The three methods we saw where: replace studiable; create a minidoc; save the project and use it as a template for any number of files.
I hope you find this useful, entertaining, and try it yourselves. Please let me know if you use some of this, and as usual, if you have suggestions or requests, don't hesitate to contact me.
Extra:
When a PSD is selected, you get a new menu, and among the things you can do, you can export the results, in case you want to plot them somewhere else.

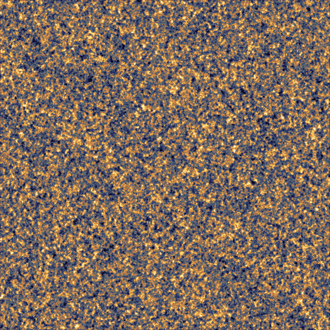
14.10.2025
Discover how Nanosurf’s WaveMode technology on the DriveAFM revolutionizes semiconductor metrology with faster, more ...
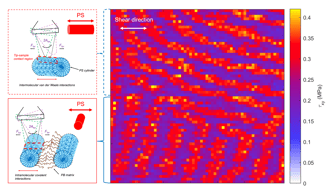
01.09.2025
Subsurface nanomechanical properties using torsinal force spectroscopy.

01.09.2025
How to calibrate nanomechanical measurements

08.12.2024
Learn how to make a Python code to interface your AFM with a gamepad.

01.10.2024
FridayAFM: learn how the extreme sensitivity of AFM can reveal the glass ageing process.
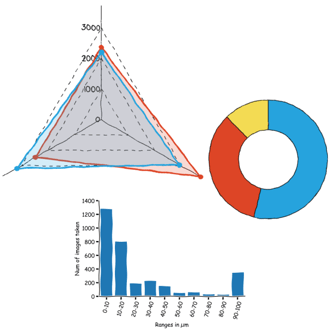
11.07.2024
FridayAFM: learn how to perform datamining on large sets of AFM data.
Interested in learning more? If you have any questions, please reach out to us, and speak to an AFM expert.
